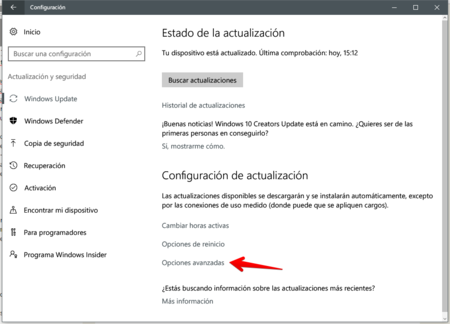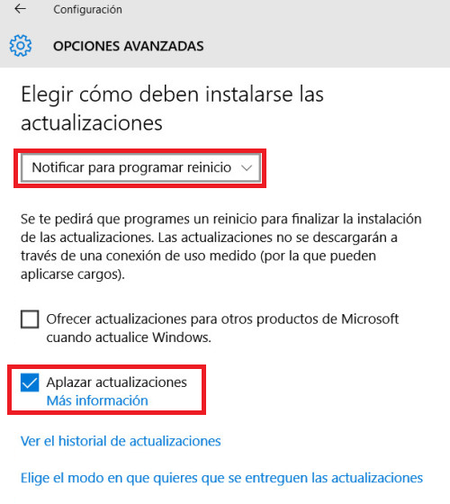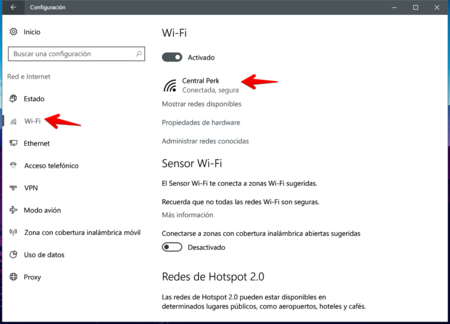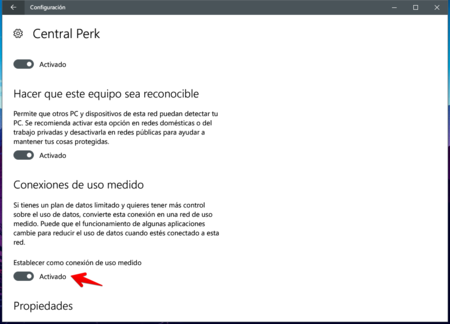En Windows 10 cuando bloqueamos la sesión de usuario, por ejemplo cuando pulsamos en Bloquear desde el menú de inicio o cuando pulsamos las teclas Windows+L, el equipo muestra la Pantalla de Bloqueo. Esta pantalla ofrece generalmente fondos de fantasía, como las del Contenido destacado de Windows (Windows Spotlight), y alguna información útil, como un reloj, la fecha y algunas notificaciones. Windows 10 tiene establecido un tiempo de espera para esta pantalla (timeout), transcurrido el cual la pantalla se apaga. Este tiempo por defecto es de 1 minuto. Es decir, si tenemos habilitada la pantalla de bloqueo y bloqueamos el equipo, la imagen desaparecerá al cabo de un minuto y se apagará la pantalla (sólo en el caso que hayamos establecido primero un tiempo para apagar la pantalla, es decir no puede estar deshabilitado el apagar la pantalla). Desde la interfaz gráfica no existe ninguna opción para poder cambiar este valor. Sin embargo, lo podemos cambiar mediante un ajuste del registro. Este ajuste lo que hace es modificar las opciones de energía relativas a la Pantalla.
Detalles
Para configurar el tiempo de espera de la pantalla de bloqueo, puedes seguir el siguiente proceso:
1. Pulsa las teclas Windows+R
2. En la casilla Abrir escribe regedit y pulsa Intro. Se abrirá el editor del registro.
3. Localiza la siguiente clave:
HKEY_LOCAL_MACHINE\SYSTEM\CurrentControlSet\Control\Power\PowerSettings\7516b95f-f776-4464-8c53-06167f40cc99\8EC4B3A5-6868-48c2-BE75-4F3044BE88A7
4. En el panel derecho de esta clave verás un valor REG_DWORD con el nombre Attributes y con contenido (1):
5. A continuación, modifica este valor con contenido (2): haz clic derecho sobre el valor Attributes y elige Modificar. En la casilla Información del valor escribe un2 y pulsa Aceptar:
6. Cierra el editor del registro.
Con este ajuste habrás introducido una nueva opción en la Configuración de energía del Panel de control para los tiempos de espera de pantalla. Antes de hacer este cambio éste es el panel que aparece en la configuración avanzada del plan de energía predeterminado para la pantalla:
Sólo aparecen dos opciones: Apagar la pantalla tras xx minutos, y Habilitar brillo adaptable. Después del ajuste aparece una tercera opción: Tiempo de espera del apagado de pantalla en el bloqueo de consola.
Para abrir este panel pulsa las teclas Windows+X y selecciona Opciones de energía. Haz clic en Cambiar la configuración del plan y, a continuación, en Cambiar la configuración avanzada de energía:
De forma predeterminada este tiempo se establece en 1 minuto, pero puedes ajustarlo al tiempo que desees. Ten en cuenta que siempre debe ser inferior al tiempo establecido para apagar la pantalla.
Para los usuarios que prefieren no manipular el registro, pueden descargarse el archivo LockScreenTimeout.zip desde el siguiente enlace. El archivo comprimido contiene dos archivos de registro para habilitar o deshabilitar la opción de tiempo de espera de la pantalla de bloqueo:
https://app.box.com/s/2gskrfh9o0pp878eygsnm07cdhgzyb4r
Existe otro método, quizá más facil, para establecer el tiempo de espera de la pantalla de bloqueo. Este método se realiza mediante la aplicación de ciertos comandos en un símbolo de sistema elevado. Por tanto no es necesario modificar manualmente el registro. Igual que en el caso anterior, se debe establecer primero un tiempo para apagar la pantalla, es decir no puede estar deshabilitado el apagar la pantalla. Si quieres probarlo, sigue estos pasos:
1. Pulsa las teclas Windows+X y selecciona Símbolo del sistema (administrador)
2. En la consola de administrador escribe el siguiente comando y pulsa Intro:
powercfg /setacvalueindex scheme_current sub_video videoconlock 1200
3. A continuación, escribe este otro comando y pulsa Intro:
powercfg /setactive scheme_current
4. A continuación, escribe exit para cerrar la consola del símbolo de sistema
5. Ahora bloquea la sesión de usuario (Windows+L) y verás cómo se mantiene el tiempo establecido antes de que se apague la pantalla.
El valor 1200 del primer comando es un ejemplo, y representa el tiempo en segundos (20 minutos). Aquí debes escribir el tiempo deseado en segundos. Por defecto, como ya dije al principio, esta función se establece por defecto en 1 minuto (valor 60).
En equipos que se conectan con batería hay que sustituir el primer comando (punto 2) por este otro:
powercfg /setdcvalueindex scheme_current sub_video videoconlock 1200
La diferencia de este método con el primero es que en este caso no aparecerá la nueva opción Tiempo de espera del apagado de pantalla en el bloqueo de consola en las opciones de Pantalla del plan de energía establecido.
Nota: Se pueden producir problemas graves si se modifica el Registro incorrectamente utilizando el Editor del Registro o cualquier otro método. Estos problemas pueden requerir que se reinstale de nuevo el sistema operativo. Modifica el Registro bajo tu propia responsabilidad.
Visto en: Community Microsoft
Escrito por: Enrique Cortés www.ekort.blogspot.com