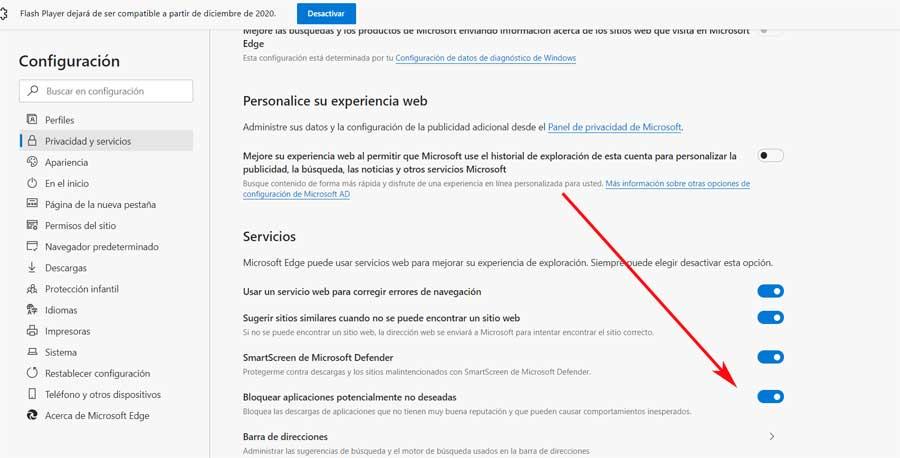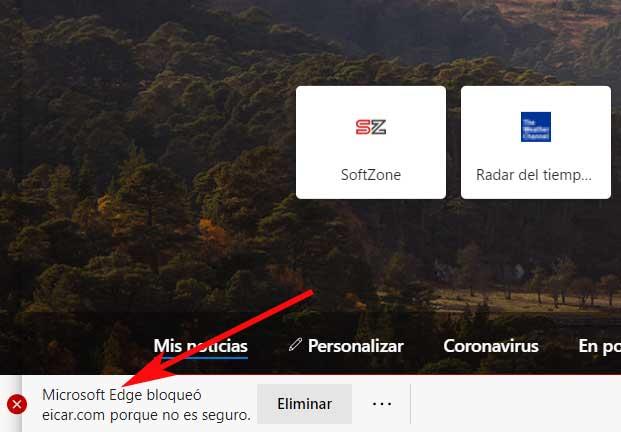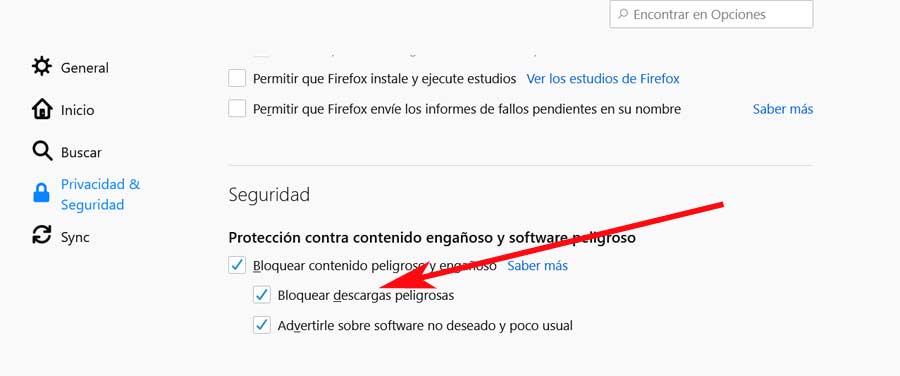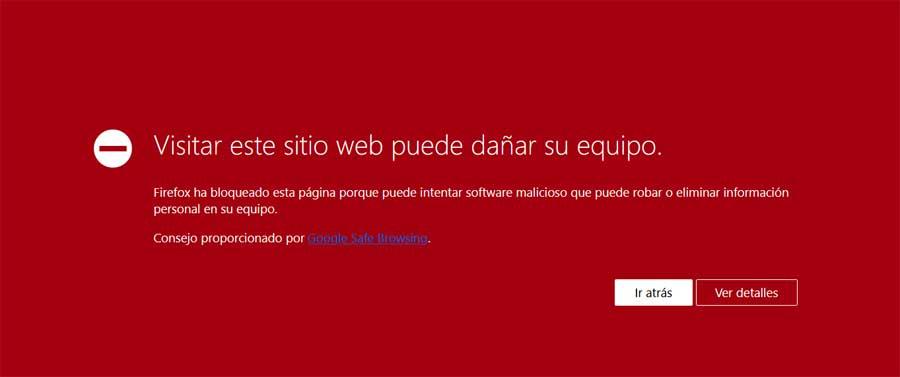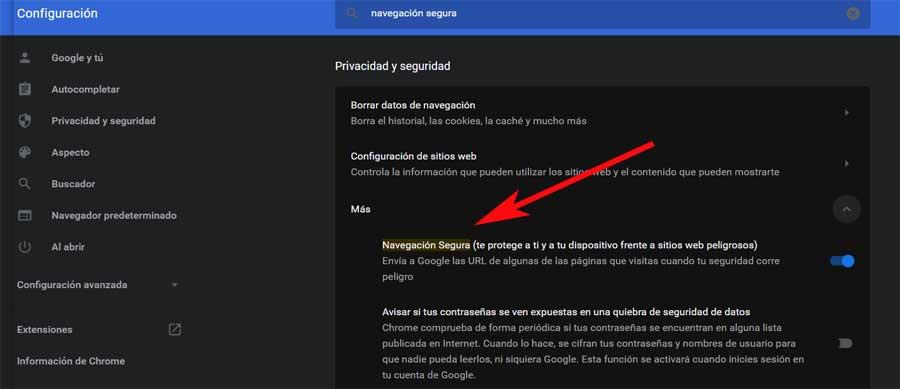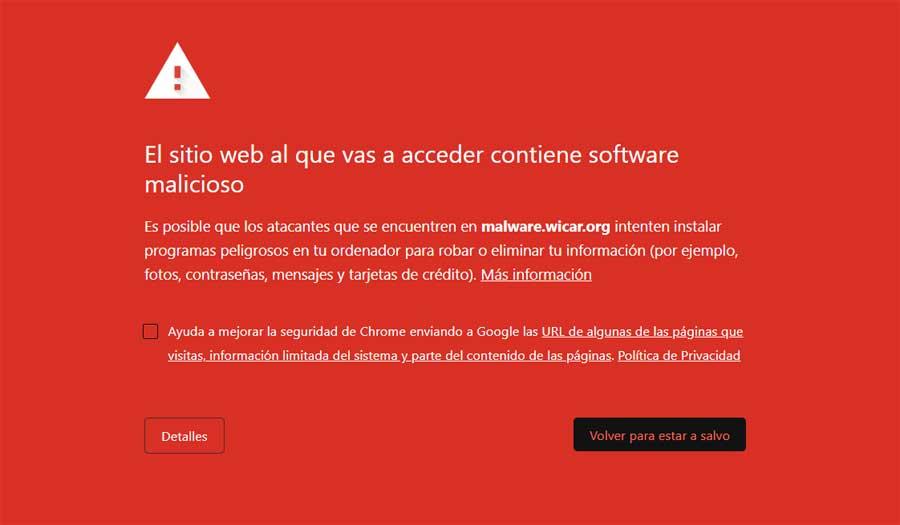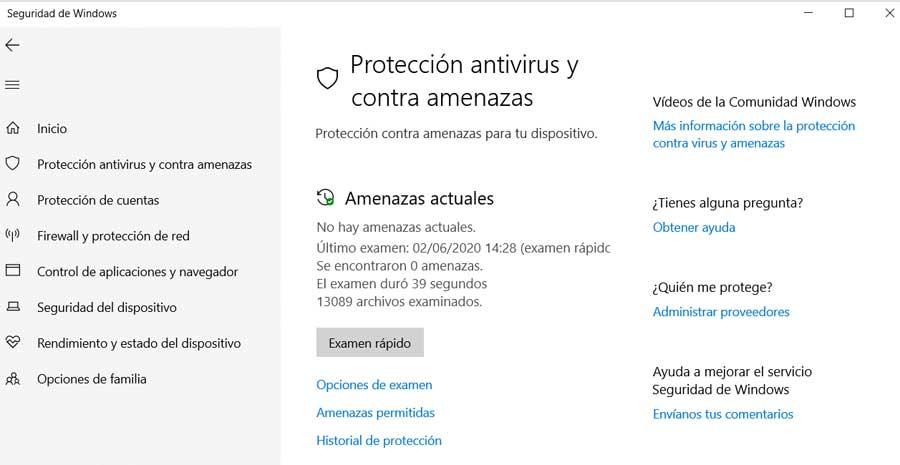¿La computadora anda lento? ¿Tarda en iniciar? ¿Se “cuelga”? Existen varios motivos por los cuales una computadora, de escritorio o portátil, pueden comenzar a tener problemas en su rendimiento.
A veces puede ser por falta de espacio en la memoria, otras porque algún componente está dañado, porque fueron afectadas por algún tipo de malware o simplemente por el paso de los años, lo que hace que esta se desempeñe con menor velocidad que al haberla adquirido.
Saber el motivo detrás del problema es importante y lo ideal es consultar con un experto. Pero más allá de eso, existen algunos procesos que como usuario se pueden probar en el equipo para intentar optimizar su rendimiento.
Aquí algunos de ellos.
1. Tener el sistema operativo y todos los programas instalados actualizados
Para asegurarse de que este sea el caso en Windows 10 hay que ingresar en Configuración/Actualización y seguridad/ Windows Update. Además allí se puede configurar la posibilidad de que se las actualizaciones se realice automáticamente. En el caso de macOS hay que elegir Preferencias del Sistema en el menú Apple (con el ícono de la manzana) y después hacer clic en Actualización de software para comprobar si hay actualizaciones disponibles.
Si este es el caso, entonces debe presionarse en el botón “Actualizar ahora” para instalarlas. También se puede hacer clic donde dice “Más información” para ver detalles sobre cada actualización y seleccionar cuáles se instalarán.
2. Contar con un producto de seguridad
Esto implica uno completo que incluya un antivirus. En el caso de Windows 10, está integrado al sistema una solución de seguridad que se llama Windows Defender. En el caso de macOS, la seguridad está integrada, también, a nivel de diseño del dispositivos. Mantener los sistemas operativos actualizados es una medida de seguridad pero no quita que el usuario instale una solución adicional.
3. Verificar que no haya malware
Existen diferentes opciones para hacer esta búsqueda, que está integrada a la solución de seguridad que se emplee. En el caso de Windows, por ejemplo, se cuenta con Windows Defender, como ya se mencionó, que está integrada al sistema. Para hacer una búsqueda de malware con este sistema hay que ingresar en abrir Seguridad de Windows y luego ingresar en Protección antivirus y contra amenazas y desde allí hacer un examen del equipo.
MacOS integra soluciones de seguridad en su equipo y las actualizaciones de seguridad para los Mac llegan exclusivamente a través de Actualización de Software y del sitio Descargas de soporte técnico, en el sitio oficial. En el caso de saber que se instaló alguna aplicación maliciosa y se haya identificado el nombre de ésta, se puede intentar quitarla ingresando al menú Aplicaciones.
4. Elegir qué aplicaciones se ejecutan al iniciar el equipo
Algunas aplicaciones se ejecutan no bien se inicia el equipo y esto puede consumir muchos recursos del equipo. Si bien es necesario que muchas hagan esto al inicio, como puede ser el antivirus o los controladores de sonido, es posible que haya aplicaciones no tan necesarias que también se estén ejecutando al inicio y esto se puede deshabilitar. Para hacerlo hay que ingresar al Administrador de Tareas, presionando las teclas Ctrl + Alt +Supr. Una vez dentro del Administrador de Tareas, ingresar en la solapa que dice Inicio y allí se verá el impacto que tienen los programas en el inicio de sesión.
5. Desinstalar aplicaciones que no se estén usando
Es posible que tengamos instaladas en el equipo aplicaciones que ya no utilizamos y éstas pueden estar consumiendo recursos si es que se ejecutan en segundo plano. Así que sería conveniente revisar qué apps se descargaron para evaluar quitar aquellas que no se estén utilizando. Para hacer eso hay que ingresar en Configuración de Windows y seleccionar Aplicaciones.
Allí se ingresará en el menú de Aplicaciones y características donde se accederá a un listado completo y elegir la que se desea desinstalar. Es fundamental no quitar herramientas que pueden ser de utilidad. Si se tienen dudas, consultar de qué se trata la app y para qué sirve.
6. Liberar espacio en el disco duro
En Windows se puede hacer uso de la herramienta Liberador de espacio en disco. Para eso hay que escribir “Liberador de espacio” en el menú de Inicio. Hay que elegir la opción que dice “Ejecutar como administrador”.
El sistema mostrará un listado con diferentes tipos de archivos que se pueden eliminar y el tamaño que se liberará en este caso.
7. Desfragmentar el disco
Para desfragmentar el disco hay que ingresar, dentro del menú de inicio, “Desfragmentar y optimizar unidades”. Ingresar allí y elegir el disco que se busca optimizar.
Matías Obregón, especialista en IT y Ciberseguridad comparte, además, los siguientes consejos:
8. Mantener el equipo en un lugar fresco y limpio
Es importante que la computadora esté libre de polvo, suciedad y pelos de mascota. “No es raro encontrar, al abrir un equipo, ventiladores trabados por bolas de pelo o pelusa. Al no funcionar estos ventiladores, la temperatura dentro del equipo aumenta lo cual puede romper algún componente de hardware”, subraya el especialista.
9. Reemplazar el disco rígido por uno sólido
Obregón subraya que la mejor apuesta para optimizar un equipo que tenga menos de 10 años (PC o notebook), es reemplazar el disco rígido (HDD) por un disco sólido SSD e intentar mejorar la cantidad de memoria RAM del equipo y sugiere:
«Los SSD son caros en relación costo/almacenamiento, pero podés hacer un par de cosas para no perder espacio de almacenamiento:
Si tenés una PC con algún lugar libre para atornillar un disco: podés poner el SSD como disco primario (donde está el Sistema Operativo) y el disco viejo dejarlo como disco secundario, con todos tu archivos.
Si tenés una notebook, se puede reemplazar la unidad óptica (CD/DVD-ROM) por un adaptador para discos, entonces estás en el mismo esquema que antes: una PC con un SSD con el Sistema Operativo y un segundo disco con para tus archivos.
Si tenés presupuesto: podés mover todos tus archivos que no necesites ‘vivos’ en la computadora a un disco rígido externo USB o a la nube (prefiero el disco externo USB seguro en casa)»
10. Sumar memoria RAM
Otra alternativa es sumar memoria RAM y ampliarla para lograr un mínimo de hasta 8GB.
Visto en: www.infobae.com
Escrito por: Desirée Jaimovich djaimovich@infobae.com