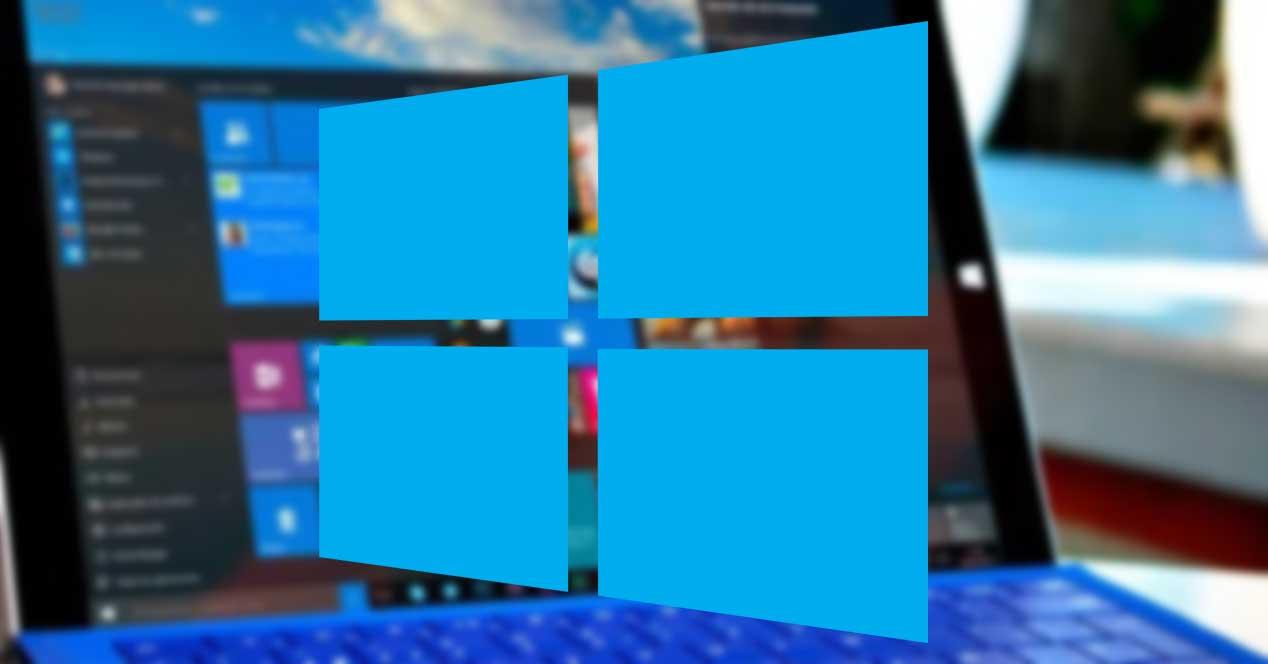Cada vez que arrancamos nuestro ordenador con Windows 10, éste se encarga de cargar de forma predeterminada una serie procesos indispensables para poder funcionar de manera correcta. Además, es posible que carga de manera automática cualquier programa para que este inicie una vez esté listo el sistema operativo. Es por ello que hoy vamos a comprobar cómo podemos configurar Windows 10 para que ejecute programas de manera automática una vez termine de arrancar.
Por lo general, es recomendable que Windows se inicie con la menor carga de aplicaciones posible. De esta forma conseguimos reducir al mínimo los tiempos de carga, así como evitar malgastar los recursos del ordenador. Esto es algo que notaremos y agradeceremos si nuestro PC es poco potente o antiguo. Sin embargo, puede haber ocasiones, en la que nos gustaría que Windows arranque de manera predeterminada algunas aplicaciones en el momento de su inicio. Si la velocidad de arranque no nos preocupe o tenemos un ordenador bastante potente, esto no debe suponer ningún problema.
Dentro de las aplicaciones que componen el sistema operativo, nos encontraremos con algunas que cuentan con su propia opción desde la cual podremos señalar que queremos que se ejecuten de forma automática una vez encendamos y arranquemos nuestro ordenador. Otras, por el contrario, no cuentan con esta función por lo que es algo que debemos activar dentro de los ajustes de configuración de Windows y de esta forma conseguir que se ejecuten de manera automática.
Añade el programa a la carpeta de Inicio
Lo primero que debemos hacer es visualizar las carpetas ocultas. Para ello, abrimos el explorador de archivos y pulsamos en la pestaña de «Vista». Posteriormente marcamos la opción de «Elementos ocultos».
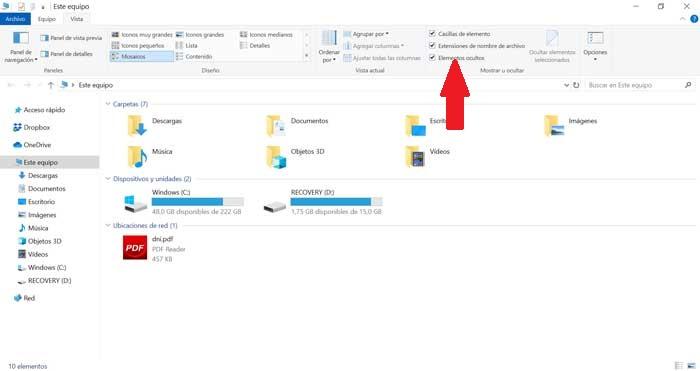
A continuación, debemos de acceder a la carpeta de Programas al inicio de Windows. Para acceder a ella, pulsamos en el icono de «Este equipo» y posteriormente en nuestra «Unidad C». Aquí seleccionaremos «ProgramData», posteriormente accedemos a «Microsoft», y luego a «Windows». Ahora entraremos en la carpeta de «Menú Inicio», posteriormente en «Programas», y, por último, en «Inicio». También podemos acceder directamente copiando en la barra de direcciones del explorador de archivos la ruta C:/ ProgramData / Microsoft /Windows / Start / Menu «Programs / StartUp.
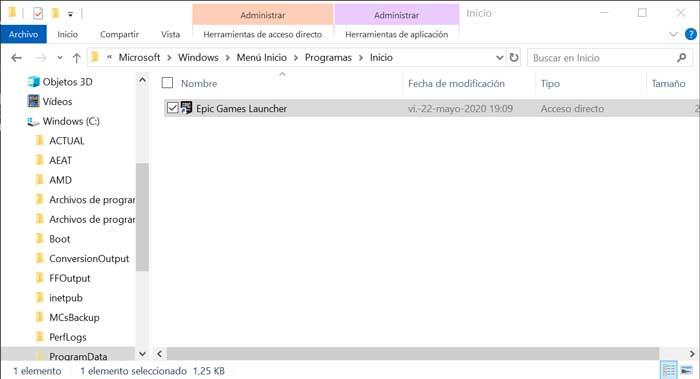
Una vez hemos accedido a la carpeta, debemos introducir en ella el acceso directo de cada aplicación que queramos que se arranque de manera automática al encender Windows. Para ello, podemos arrastrar directamente el acceso directo a la carpeta de «Inicio». Otra opción sería pulsar con el botón derecho sobre el acceso directo, seleccionar «Copiar» y posteriormente «Pegar» en la carpeta de «Inicio».
Configura cualquier aplicación desde la ventana de Ejecutar
Otra forma que tenemos para configurar que cualquier aplicación se abra al iniciar Windows a través de la ventana Ejecutar. Desde esta ventana debemos abrir por un lado la carpeta donde se encuentran todos los accesos directos de los programas que queremos que se arranquen junto a Windows. Por otro lado, debemos abrir la carpeta donde se encuentran guardadas todos los accesos directos de todos los programas instalados.
Para ello, vamos a pulsar el atajo de teclado Win+R para que se nos abra la ventana de Ejecutar. Una vez abierta debemos escribir y ejecutar el comando Shell:startup y posteriormente el comando Shell:AppsFolder.
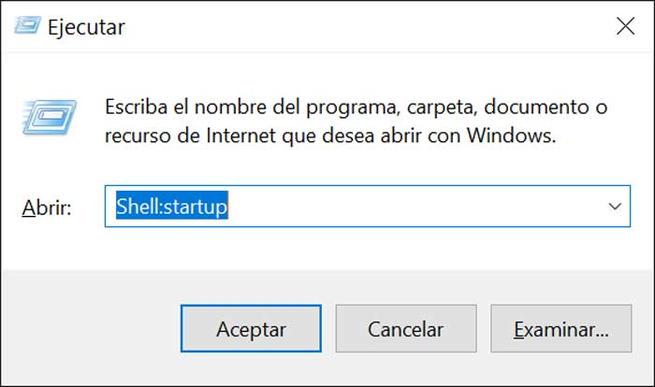
Una vez tenemos abiertas ambas carpetas, debemos seleccionar de la carpeta «AppsFolder» las aplicaciones que queremos que se ejecuten de forma automática al iniciar Windows. Ahora, seleccionamos sólo debemos arrastrarla hasta la carpeta de «Inicio». Una vez hemos creado el acceso directo en la carpeta de «Inicio», el programa se iniciaría de manera predeterminada al arrancar Windows. Además, no sólo podremos meter cualquier programa, sino que también podemos meter el acceso directo a una web para que también se abra siempre al iniciar nuestro ordenador.
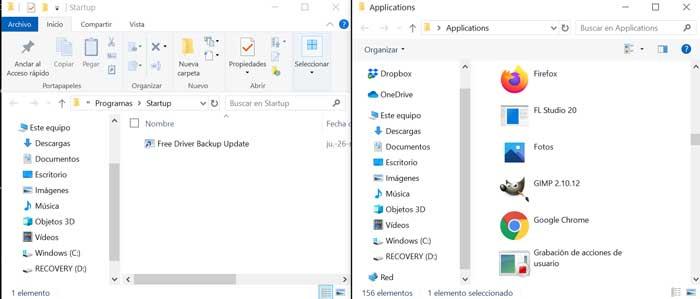
Usa el Programador de tareas de Windows
Otra opción que tenemos disponible para establecer que una aplicación se ejecute de manera automática al iniciar nuestro ordenador es mediante el Programador de tareas de Windows. Para ello desde el «menú de Inicio» escribiremos programador de tareas y lo seleccionamos.
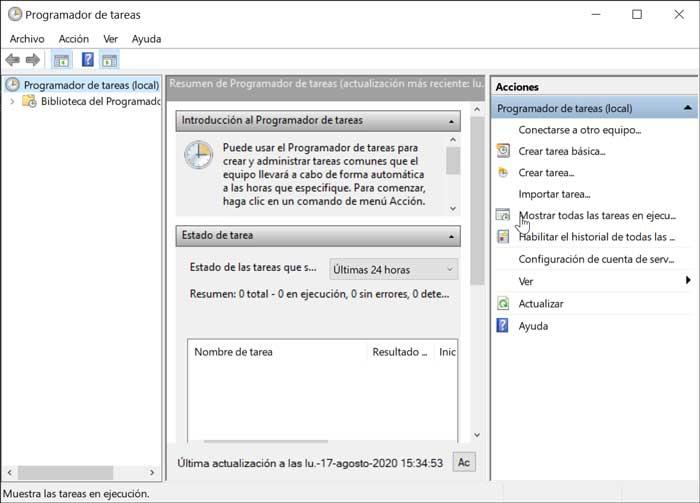
A continuación, pulsamos en la pestaña de «Acción» situada en la parte superior de la ventana y seleccionamos «Crear tareas básicas». Nos aparecerá una nueva ventana donde debemos indicar un «Nombre» y una «Descripción» a la acción que vamos a realizar. Pulsamos en «Siguiente» y en el apartado de «Desencadenar», seleccionamos «Al iniciar sesión», que será en el momento que se ejecute la tarea que estamos programando.
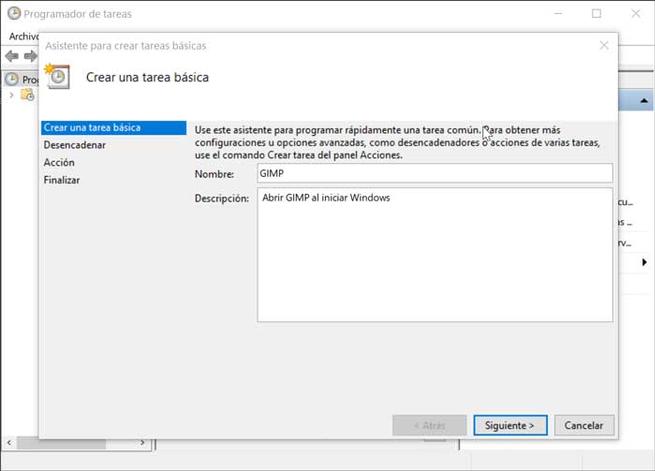
Pulsamos en «Siguiente» y pasamos al apartado de «Acción». Aquí elegimos la opción de «Iniciar un programa» y volvemos a pulsar en «Siguiente». Por último, debemos especificar la ruta donde se encuentra el archivo ejecutable del programa que estamos programando. Una vez hecho esto, pulsamos en «Siguiente» y «Finalizar» para que nuestra tarea quede programada. De esta forma, cada programa que añadimos se ejecutará de forma automática al iniciar Windows.
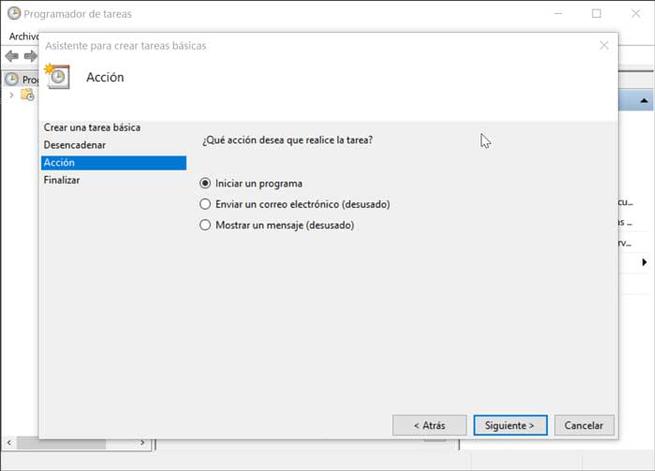
Desde el Administrador de tareas
También es posible usar el Administrador de tareas de Windows para habilitar o deshabilitar las aplicaciones que queremos que se inicien de forma automática con Windows. La forma más sencilla de acceder al Administrador de tareas es pulsando la combinación de tecla «CTRL + ALT + SUPR» y elegir Administrador de Tareas. También puedes acceder desde el «menú de Inicio», escribiendo administrador de tareas.
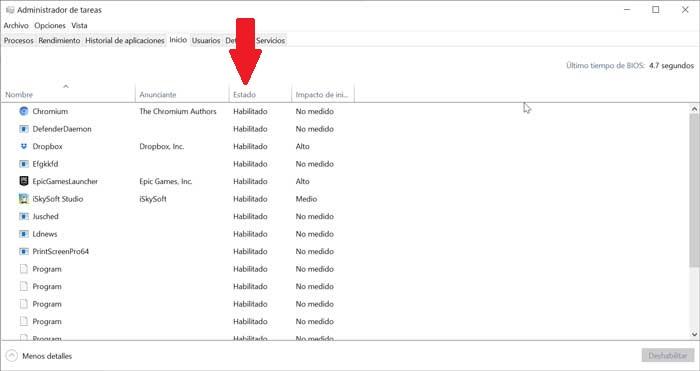
Una vez dentro, pulsamos en la pestaña de «Inicio», desde donde podremos habilitar o deshabilitar las aplicaciones que necesitemos. Eso sí, a diferencia de las opciones anteriores, desde aquí sólo podremos configurar aquellas con las cuales hayamos iniciado sesión automáticamente con Windows alguna vez, no pudiendo añadir nuevas aplicaciones.
Escrito por: Fran Castañeda.
Visto en: www.softzone.es