
Uno de los formatos de documento con los que más a menudo nos encontraremos y tendremos que trabajar son los PDFs, originalmente creados con la impresión en mente, pero que han sabido adaptarse a la revolución de la WWW.
Pero, para trabajar con ellos, necesitaremos que nuestro visor de PDFs se ajuste a nuestras necesidades y a las de nuestro equipo, por lo que vamos a repasar qué nos ofrecen algunas de las opciones gratuitas más conocidas.
Adobe Acrobat Reader DC
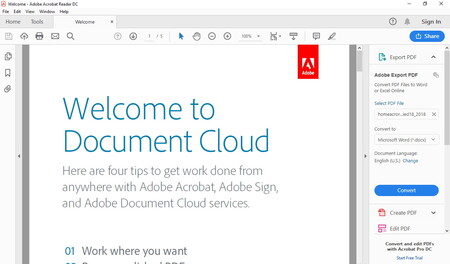
Adobe Acrobat Reader DC es el líder indiscutible del ramo, el software que encontraremos en la mayoría de los PCs equipados con Windows a la hora de visualizar, comentar, imprimir y firmar PDFs.
Cuenta con el respaldo de ser una creación de Adobe, los creadores del propio formato PDF. De uso intuitivo, aunque más exigente en recursos que sus competidores.
La ‘DC’ del nombre es una referencia a ‘Document Cloud’, el servicio en la nube que Adobe proporciona de forma gratuita para respaldar y compartir nuestros documentos.
SumatraPDF

SumatraPDF es un lector de documentos (y no sólo PDF, porque también admite otros como EPUB, MOBI, DjVu, FB2, CHM, CBR o CBZ) ligero y open source.
Frente a algunos de sus competidores, destaca por su apuesta por los atajos de teclado para mejorar nuestra experiencia de lectura, además de por su rendimiento. Cuenta con una versión portable ideal para llevar en nuestro USB.
Una de sus funcionalidades más interesantes es la de poder establecer marcapáginas para recordar puntos relevantes del documento visualizado.
Foxit Reader
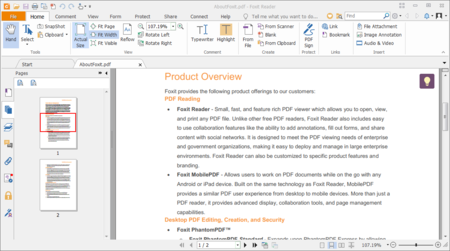
Foxit Reader es considerado una de las principales alternativas al lector de Adobe, ofreciendo además más fluidez al visualizar los documentos (aunque, al contrario que Adobe Reader, no es compatible con el formato PDX).
Este lector nos permite realizar anotaciones (y dibujos) en los documentos y subrayar texto… y, como SumatraPDF, ofrece marcapáginas editables.
Además, incluye un reproductor multimedia para los audios y vídeos embebidos que podremos encontrar embebidos en algunos PDFs y EPUBs; y su función Foxit Cloud nos ofrece la opción de guardar y compartir documentos en la nube.
Otras funciones diferenciadoras de este software son visualización de documentos ‘en modo texto’ (es decir, despojándolos de elementos gráficos) y la posibilidad de realizar zoom en los PDFs de hasta el 6400%.
SlimPDF

Slim PDF es uno de los lectores de PDF más ligeros que podrás encontrar: tanto, que una vez instalado sólo ocupará 15 MB en tu ordenador. A pesar de esto, no ofrece únicamente funcionalidades básicas…
…sino que las complementa con herramientas de anotación y de extracción de contenidos (texto e imágenes) y ofrece la opción de rellenar formularios PDF o de verificar su un documento firmado digitalmente ha sido modificado.
STDU Viewer
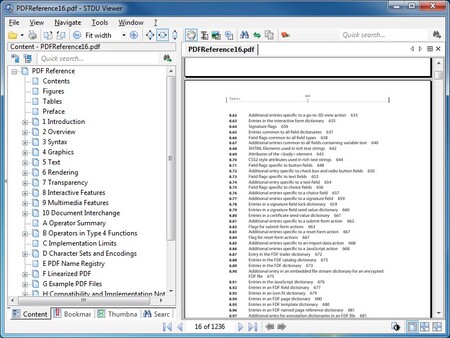
STDU Viewer es otro lector ligero multiformato (visualiza incluso archivos TXT y de imagen), gratuito para uso no comercial, que se presenta como especialmente enfocado para trabajar con documentación técnica.
Marcapáginas editables, exportación de páginas en formato imagen, son otras de sus funciones disponibles. Al contrario que otros lectores ligeros, una vez instalado ofrece la visualización de miniaturas en el Explorador de Windows.
Los mismos desarrolladores de esta herramienta ofrecen también otras herramientas gratuitas relacionadas con los PDFs, como STDU Converter, STDU Explorer y STDU Extractor.
MuPDF

MuPDF es un editor ligero de PDF (aunque también es capaz de visualizar varios formatos de ebooks y de cómics digitales) y portable, pues no requiere instalación.
Es tan ligero que, de hecho, pese a ser una aplicación gráfica, carece de cualquier herramienta en su interfaz y gran parte de las opciones (en su mayor parte relacionadas con el renderizado de los documentos) sólo son accesibles ejecutándolo desde la línea de comandos.
Es una herramienta muy usada en combinación con scripts… o por usuarios que buscan una interfaz espartana para poder centrarse en lo que están
Bonus: Tu navegador web

Sin embargo, si tu objetivo no es completar formularios, ni crear anotaciones, ni convertir documentos a otros formatos, ni respaldarlos en la nube, ni recurrir a la línea de comandos ni… etcétera, si sólo quieres visualizar PDFs y punto, debes saber que con total seguridad ya cuentas en tu PC con software capaz de hacer eso: tu navegador web.
Porque, sí, los principales navegadores, como Edge, Chrome y Firefox (y los menos conocidos pero basados en ellos) ya traen lectores de PDFs gratuitos integrados, con herramientas básicas para ajustar el tamaño del texto, rotar el documento e imprimirlo.
Escrito por: MARCOS MERINO
Visto en: GENBETA.COM

