Tutorial para copiar y clonar un disco duro completo con Clonezilla en Windows 10 y así tener una backup de disco.
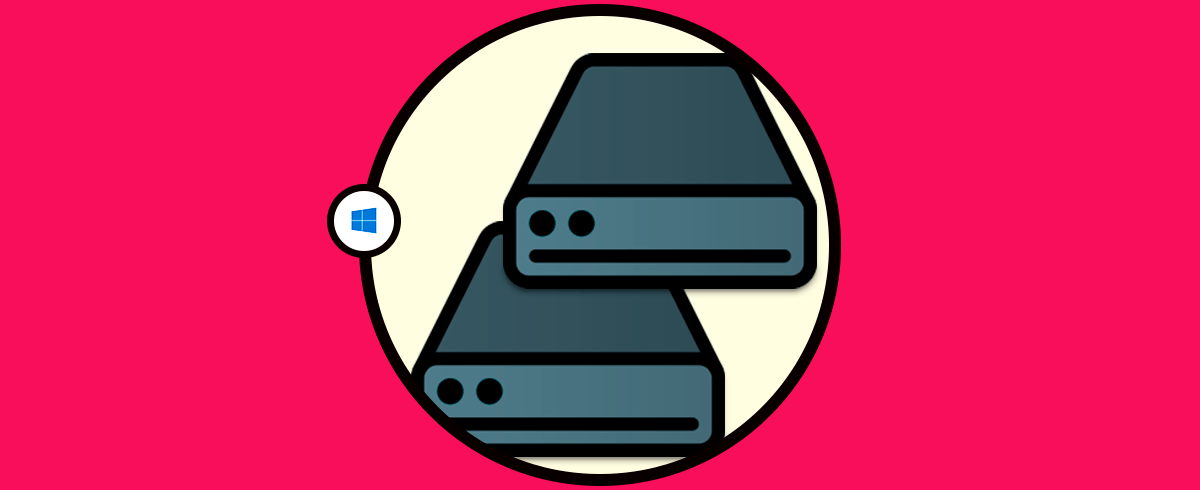
Actualmente disponemos de diversas opciones a la hora de usar un disco duro ya que en el mercado encontramos tanto discos duros mecánicos (HDD) como discos duros de estado sólido (SDD). En general, si nuestro equipo cuenta con un disco de estado sólido notaremos una mayor velocidad de acceso a los programas y aplicaciones, mayor seguridad y mejores funciones de desempeño. Con los clásicos discos HDD recibiremos una mayor capacidad de almacenamiento y más ahorro a la ahora de adquirirlos. Ambos tienen la misión de ayudarnos a alojar el sistema operativo, guardar nuestros archivos y realizar muchas más tareas cotidianas.
Una de las mejores prácticas que podemos llevar a cabo con los discos duros es crear una copia de seguridad de la información más importante de estos o bien clonar por completo el disco duro. Esto resulta útil para el momento en que deseemos tener toda la información del disco en un nuevo equipo.
Si hacemos esto de forma manual resulta una tarea tediosa y extensa ya que si manejamos grandes volúmenes de datos imagínate todo lo que puede llegar a tardar la copia de esta información. Pero no te desesperes que Solvetic trae la solución ideal para clonar nuestro disco a otro de forma sencilla es gracias a la utilidad Clonezilla que analizaremos en detalle en este tutorial.
¿Qué es Clonezilla?
Clonezilla ha sido concebida como una utilidad mediante la cual será posible crear imágenes, clonar particiones y discos de una forma sencilla pero segura.
Clonezilla está disponible en tres ediciones para seleccionar la más adecuada en base a las tareas a ejecutar, estas son:
- Clonezilla live
- Clonezilla lite server
- Clonezilla SE (Server Edition)
Si aún dudas de Clonezilla deberías saber que al usar esta utilidad podrá ser posible clonar hasta 40 equipos de forma simultánea ya que Clonezilla guarda y restaura únicamente los bloques que son usados en el disco duro aumentando así el rendimiento y datos válidos en el proceso de clonado.
Requisitos ClonezillaLos
requisitos para usar esta utilidad son realmente sencillos:
- Un procesador X86 (32 bits) o x86-64 (64 bits)
- 196 MB de memoria RAM
- Un dispositivo de arranque ya sea una unidad de CD/DVD, un puerto USB, arranque por PXE o bien un disco duro.
Características Clonezilla
Algunas de las características de Clonezilla son:
- Compatible con el modo desatendido gracias al cual todas las acciones son realizadas automáticamente a través de comandos.
- Las imágenes creadas pueden ser encriptadas gracias a la función ecryptfs, la cual es un sistema de archivos apilados criptográficos compatibles con POSIX.
- Compatible con diferentes sistemas de archivos como ext2, ext3, ext4, reiserfs, reiser4, xfs, jfs, btrfs, f2fs y nilfs2 de GNU / Linux, FAT12, FAT16, FAT32, NTFS s, HFS +, (4) UFS de FreeBSD, NetBSD y OpenBSD, minix y VMFS3 y VMFS5.
- El cargador de arranque, tanto grub (versión 1 como versión 2) y syslinux pueden ser reinstalados
- Soporta LVM2.
- Soporta arranque MBR y GPT.
- Es totalmente compatible con la multidifusión gracias a la cual podemos realizar clones masivos.
- El archivo de la imagen puede estar disponible en diversas ubicaciones como el disco local, un servidor ssh, un servidor samba, servidores NFS o un servidor WebDAV.
- Compatible con Bittorrent.
- Posee el sistema de encriptación AES-256.
Así como disponemos de múltiples características también debemos saber que existen ciertas limitantes como son:
- La imagen no se puede explorar ni montar en el disco.
- La partición de destino debe ser de igual o mayor tamaño que la partición de origen.
- Aún no se cuenta con la opción de copia de seguridad diferencial e incremental.
1. Cómo descargar Clonezilla en Windows 10
Paso 1
La descarga de Clonezilla la encontramos disponible en el siguiente enlace: CLONEZILLA
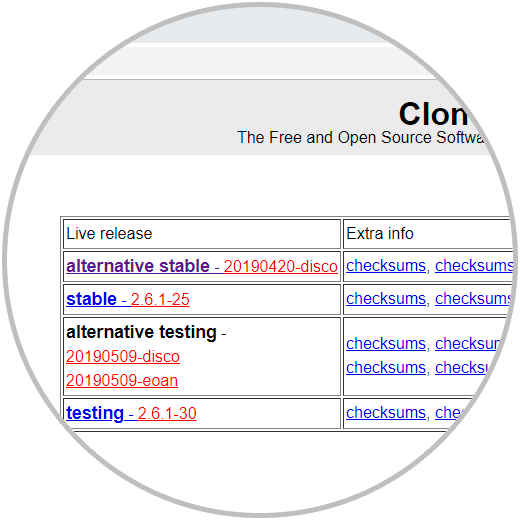
Paso 2
Allí daremos clic sobre la versión estable y posteriormente seleccionamos. Pulsamos en el botón Download para iniciar el proceso de descarga de la utilidad.
- Tipo de arquitectura a descargar
- Formato (iso o zip)
- Selección de repositorio (podemos dejar el valor por defecto)
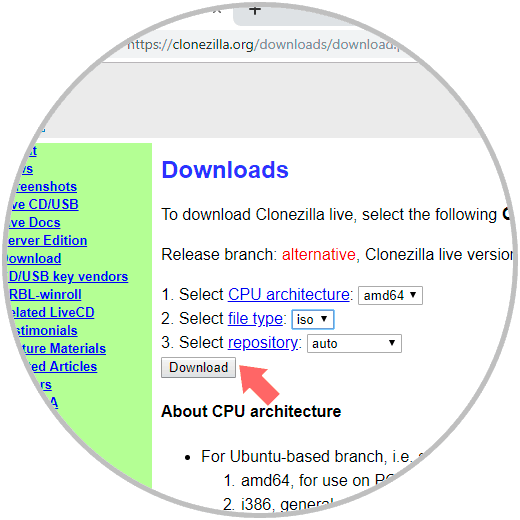
2. Cómo configurar el equipo para usar Clonezilla en Windows 10
Ahora debemos configurar la forma como se ha de usar Clonezilla, para esto disponemos de dos opciones:
- Grabar la imagen ISO en un DVD
- Configurar un medio USB como dispositivo de arranque
Paso 1
Si elegimos la opción de USB podemos usar Rufus para tal fin, esta puede ser descargada en el siguiente enlace: RUFUS
Paso 2
Una vez descargada la utilidad configuramos lo siguiente:
- En el campo Dispositivo seleccionamos la unidad USB a usar
- En el campo Elección de arranque seleccionamos la imagen ISO que hemos descargado
- Definimos el esquema de partición automático
- Agregamos, si deseamos, una etiqueta a la USB
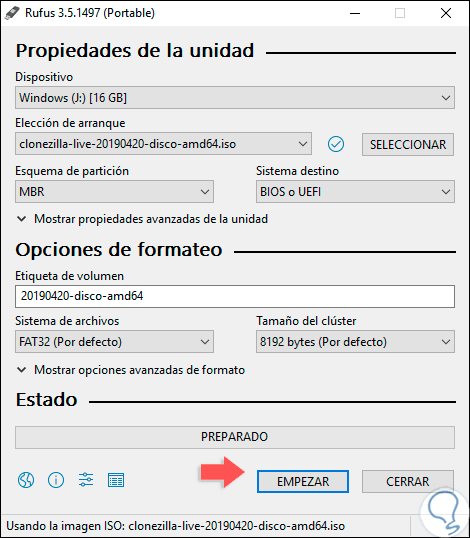
Paso 3
Definido esto pulsamos en el botón Empezar para crear nuestro medio de arranque con Clonezilla. Creado el paso anterior, debemos acceder al BIOS o UEFI del equipo donde se ha de clonar el disco y elegir el medio con el cual arrancaremos. Si hemos grabado la imagen ISO en un medio USB seleccionamos “Removable Devices” y si ha sido grabada en un DVD seleccionamos CD-ROM Drive y pulsamos la tecla F10 para guardar los cambios y reiniciar el equipo.
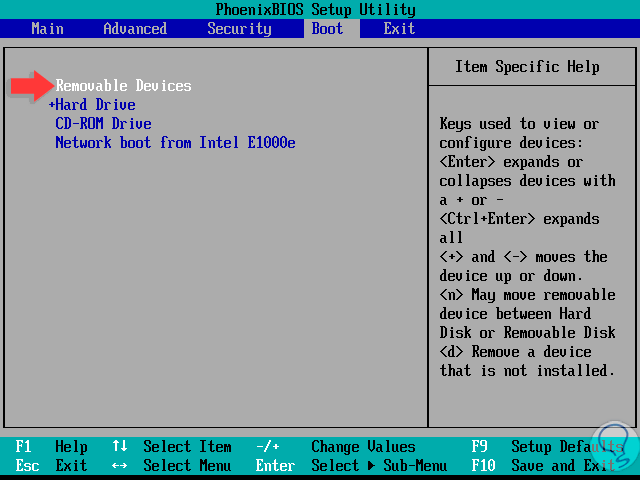
3. Cómo clonar disco duro con Clonezilla en Windows 10
Paso 1
En este punto estamos listos para sacar el máximo provecho de Clonezilla, para esto el sistema arrancará y veremos lo siguiente:
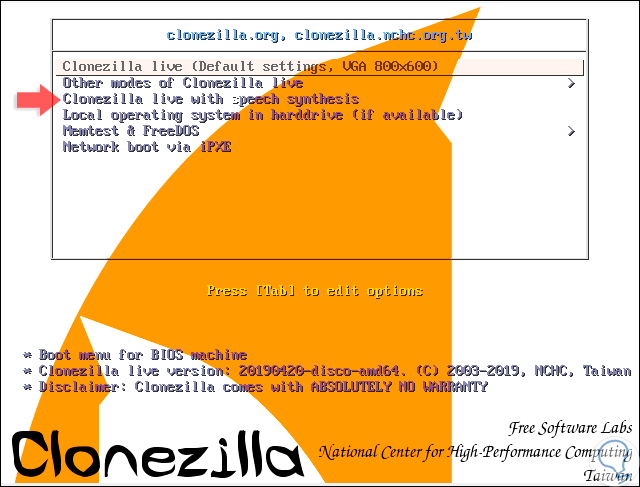
Paso 2
Allí seleccionamos la opción Clonezilla Live (Default Settings, VGA 800×600) y pulsamos Enter y debemos esperar que Clonezilla sea cargado para seleccionar el idioma y región del teclado a usar:
Paso 3
Al modificar el idioma por defecto se desplegará el siguiente mensaje:
Paso 4
Allí seleccionamos Change y una vez seleccionado esto veremos lo siguiente lo cual es la pantalla principal de Clonezilla, allí seleccionamos la opción “Start Clonezilla Iniciar Clonezilla”:
Paso 5
Pulsamos Enter y accederemos a la pantalla de opciones de Clonezilla:
Paso 6
Para nuestro caso disponemos de dos opciones que son:
- device-image: esta opción nos permite crear una copia del dispositivo a una imagen de disco.
- device-device: con esta opción será posible copiar directamente el disco de origen en otro disco instalado localmente
Paso 7
Para este caso seleccionamos la opción device-device y veremos lo siguiente:
Paso 8
Allí podemos seleccionar el modo de ejecución deseado en base al conocimiento de la utilidad, recomendamos seleccionar “Beginner – Modo Principiante” para no cometer errores y ahora veremos lo siguiente:
Paso 9
Las opciones a usar son:
- disk to local disk: esta opción clonará el disco actual a otro disco local disponible.
- part to local part:: con esta opción será posible clonar una partición de un disco a otra partición de disco local disponible.
Paso 10
Seleccionamos la primera opción y posteriormente veremos los discos duros disponibles con detalles como:
- Ruta de acceso
- Capacidad
- Etiqueta

Paso 11
Un punto a tener presente que es debido a que Clonezilla es una utilidad basada en Linux, todas las unidades estarán visible con el formato de nombres de Linux así usemos un sistema operativo diferente como Windows.
Allí seleccionamos el disco a clonar y pulsamos Enter, ahora veremos lo siguiente:
Paso 12
Allí debemos seleccionar el disco duro de destino, en este caso seleccionaremos el disco 3 y pulsamos Enter, se desplegará lo siguiente:
Paso 13
Como vemos, Clonezilla integra algunas órdenes para definir el éxito del clonado, allí podemos omitir la comprobación de errores lo cual hará el clonado más rápido, ejecutar fsck para comprobar y corregir errores o bien ejecutar fsck -y para reparar el sistema de ficheros
En este caso seleccionamos la primera opción y pulsamos Enter y luego definimos qué acción llevar a cabo cuando todo esté finalizado:
- Reiniciar el sistema
- Apagar el equipo
- Seleccionar al final

Paso 14
Pulsamos Enter y en la parte inferior observaremos un mensaje y debemos pulsar Enter para continuar: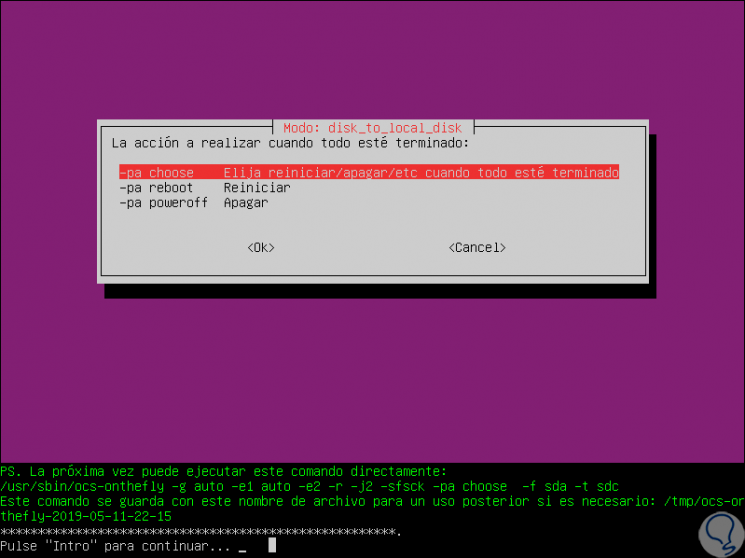
Paso 15
Después de un análisis veremos una advertencia acerca de que todos los datos se perderán en el disco de destino:
Paso 16
Ingresamos la letra y y pulsamos Enter y se lanzarán otra serie de preguntas a definir:
Paso 17
Luego de esto será posible visualizar el proceso del trabajo de clonado del disco
con Clonezilla:
Paso 18
Una vez el proceso finalice veremos lo siguiente. Allí podremos apagar o reiniciar el equipo según consideremos.
De esta forma, con el uso de Clonezilla hemos clonado nuestro disco duro con alguna de las opciones disponibles para tal fin y lo mejor de todo es que esto es un proceso integral, seguro y siempre conservando los datos del disco los cuales son delicados.
Escrito por: Solvetic Sistemas
Visto en: Solvetic.com



